Zoho Odoo Integration User Guide
Overview
Integrating Zoho with Odoo combines Zoho's versatile suite of cloud-based business applications with Odoo's robust and customizable ERP system. This integration enables smooth data flow between the two platforms, helping businesses manage CRM, accounting, inventory, and more in a unified system. By connecting Zoho’s easy-to-use tools with Odoo’s modular and scalable architecture, organizations can streamline operations, improve workflow efficiency, and enhance decision-making through real-time data synchronization.
Key Features:
Import Functionality :
- Products
- Customer
- Chart Of Account
- Taxes
Export Functionality :
- Products
- Customer
- Chart Of Account
- Taxes
- Order
- Invoice
- Customer Payment
Benefits:
- Increased Efficiency: Automating data synchronization minimizes manual entry and reduces the risk of errors.
- Enhanced Decision Making: Real-time access to accurate data empowers more informed and timely business decisions.
- Improved Customer Experience: Consistent, reliable service with real-time updates enhances customer satisfaction.
- Scalability: Easily manage and expand business operations as your organization grows, ensuring the system can adapt to changing needs.
Integration Steps
1. Installation:
- Download the Zoho Book Odoo Connector from the Odoo Store and place it in your Odoo Addons directory (or any preferred location).
- Restart your Odoo instance, then head to the Apps section in the dashboard.
- Click "Update Apps List" from the menu. After the list updates, you'll see the Zoho Book Odoo Connector.
- Simply click "Install," and you're ready to use the connector in Odoo.
- Log in to apps.odoo.com (from the account you purchased the app)
- Download the latest version of your purchased app.
- Extract the zip and replace the folder with existing add-ons (Zoho Odoo Integration)
- 3.1 For Odoo.sh, Push the changes to the GitHub repository.
- Restart the Odoo service. (Only for Odoo On-Premise)
- Go to Apps ↣ Zoho Odoo Connector ↣ Upgrade
2. Setting Up the Zoho Book-Odoo Connector:
- First, create an API Key and Secret Key in Zoho.




- In Odoo, for each Zoho account, you'll need to set up an instance to manage multiple accounts from one place.
- Go to Zoho Connector > Configuration > Instance and click New.

- In the new window, enter your credentials: Client ID, Secret Key, Organization ID, and API Key from Zoho.

3. Log Book and Log Book Line:
- The system tracks both successful and failed processes, creating logs to help you identify reasons for any mismatches or errors.

Customer Process
1. Import Customer Process:
- To manually import customers, go to the Operations button and select the Import Customer option. This will start retrieving customer data from Zoho to Odoo.

- The data will be added to the Customer Queue for processing.
- Navigate to Zoho Connector > Process > Customer Queue and click the Process Queue Manually button to run the import.

- The Customer Queue will also be automatically processed through a scheduled action.

1. Export Customer Process:
- To manually export customers, go to the Operations button and select the Export Customer option.

- If you want to export the individual customers, the method is slightly different.
- You can select the customers as you want and go to Actions > Click Export Customer to Zoho.


Product Process
Managing product data between Zoho and Odoo is crucial for sellers, with several important factors to consider when importing and exporting this information.
1. Import Customer Process:
- To manually import products, go to the Operations button and select Import Product. There are two ways to import products:
- By selecting a range (From)
- By specifying Zoho Product IDs.

- The data will be added to the Product Queue for processing.
- Navigate to Zoho Connector > Process > Product Queue to view the queue.

- To run the import immediately, click Process Queue Manually. Otherwise, the queue will be processed automatically based on a scheduled action./li>


2.Export Product Process:
- For products set up in Odoo but not yet synced with Zoho, you can initiate the Export Product to Zoho process directly from Odoo’s product table. This will create a new product entry in Zoho.


Chart of Accounts and Taxes Process
1.Import Chart of Accounts and Taxes:

- To manually import the Chart of Accounts and Taxes, go to the Operations button and select the Import Chart of Accounts and Taxes option. This will begin retrieving the data from Zoho to Odoo.
2.Export Chart of Accounts and Taxes

- To manually export the Chart of Accounts and Taxes, go to the Operations button and select the Export Chart of Accounts and Taxes option. This will start exporting the data from Odoo to Zoho.
Order Process
1.Export Sale Order From Odoo to Zoho:
You can export orders from Odoo to Zoho to keep both platforms synchronized for smooth business operations.
Automatic Export:
If the order configuration is set up for automation, sales orders created in Odoo will be automatically exported to Zoho without any manual intervention.
This ensures that your Zoho account always has the most up-to-date order information.

Manual Export:
In cases where automation is not enabled, you can manually export the orders to Zoho by navigating to the Operations menu.
- After creating the order in Odoo, go to the export option.
- Select the Instance as Zoho for the order export process.
- Once exported, the details of the order will be automatically populated in Zoho.
In Zoho, the exported orders will appear in a Draft state. You can review and finalize them as needed in Zoho’s dashboard.





2.Cancel Sale Order from Odoo to Zoho:
Similar to exporting orders, you can also cancel orders from Odoo and have those changes reflected in Zoho.

- The orders once created can only be canceled if Invoice and Payment is not registered. After drafting invoice and payment the order cannot be canceled from Odoo.
- As we cancel the order, log will be generated in Odoo.

- As an order is cancelled in Odoo, it will be cancelled in Zoho as well and it will be marked as VOID.

Invoice Process
Export Invoice from Odoo to Zoho:
- After creating a sales order in Odoo, you can directly generate a draft invoice from it.
1.Automatic Export:
If invoice automation is configured, invoices will be automatically exported to Zoho without any manual action required.


2.Manual Export:
If automation isn't enabled, you can manually export the invoice by clicking on Export Invoice to Zoho.
- In the export instance, ensure ZOHO is selected.


- Once the export is completed, the invoice will be linked to the corresponding sales orders, with all details automatically populated, and a log will be created for reference.
- In Zoho, the invoice will appear under the Invoice section, reflecting the exported data.
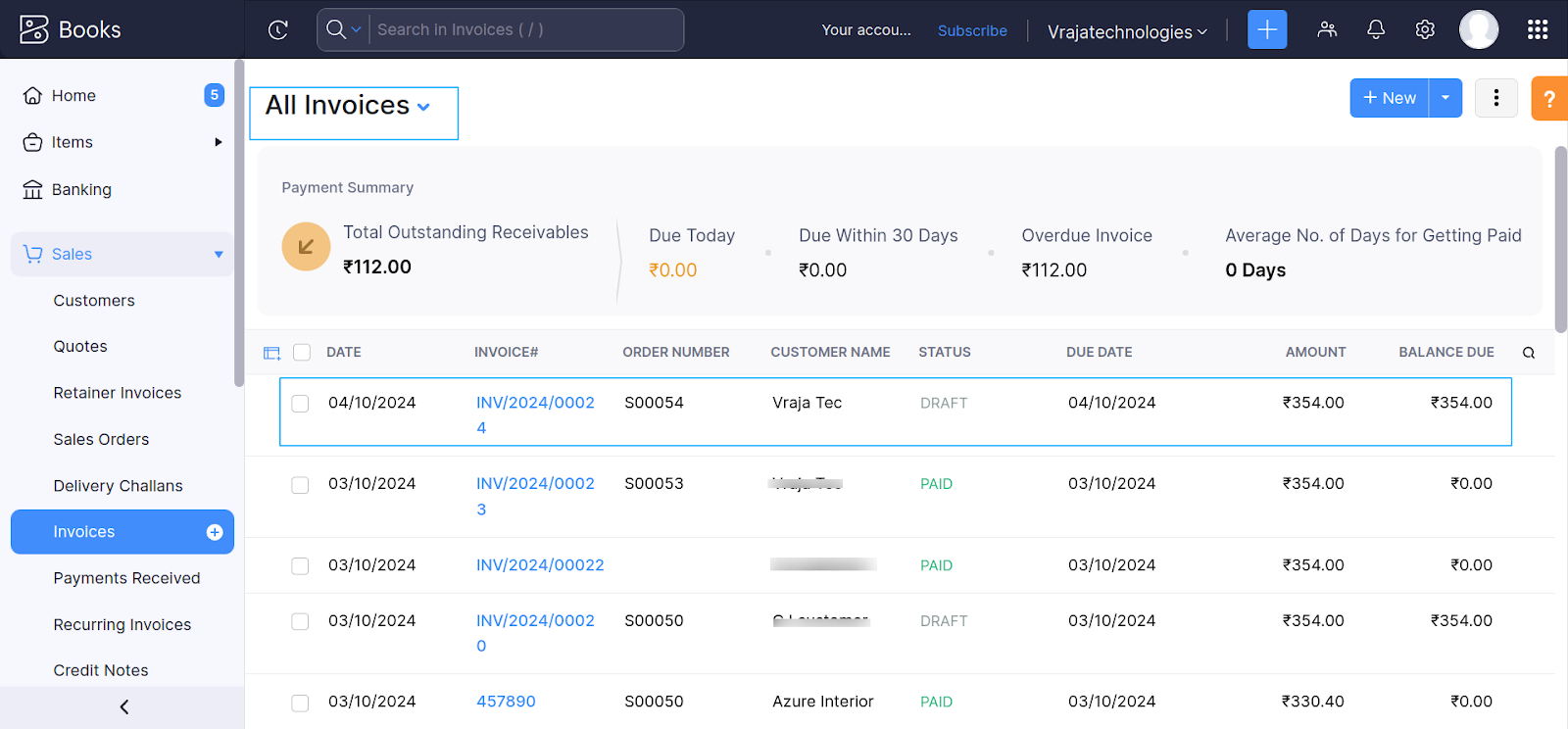
Payment Process
After payment is registered in Odoo, it will automatically sync with Zoho and appear in the invoice details.
- A payment log will be generated and reflected in Odoo, keeping track of the transaction.


- Once the payment is processed, it will also be reflected in Zoho under Payments Received, ensuring both platforms are synchronized.
